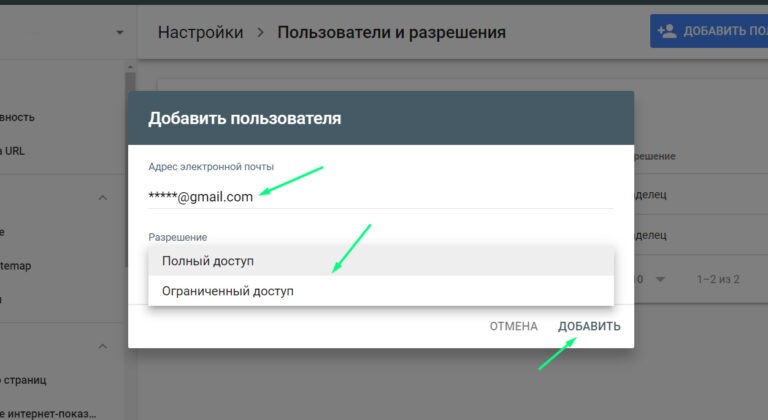Google Аналитика — бесплатный сервис анализа посещаемости сайта онлайн, дает ценную статистике посещаемости, информацию о посетителях, источниках трафика, позволяет отслеживать конверсии и взаимодействие со страницами и блоками веб-ресурса. Установите счетчик от Google Analytics на сайте и это позволит рассчитать коммерческую выгоду по разным рекламным инструментам. Как создать счетчик google analytics и установить код счетчика можно самостоятельно используя нашу инструкцию.
Приходите к нам на обслуживание и мы установим вам счетчик от гугл бесплатно. Если нужно только установить код, то просто обратитесь к специалистам Help2Site и мы поможем.
Начало работы — регистрация в Google Аналитика
Если это ваш первый счетчик в GA, то необходимо создать новый аккаунт. Заходим на страницу сервиса https://analytics.google.com/analytics/web/ в аккаунте Google. (Разумеется, у вас должен быть аккаунт в Google и почтовый ящик, если их нет, то необходимо завести).
Открывается страничка приветствия, где выбираем «Создать аккаунт» и переходим к следующему шагу.
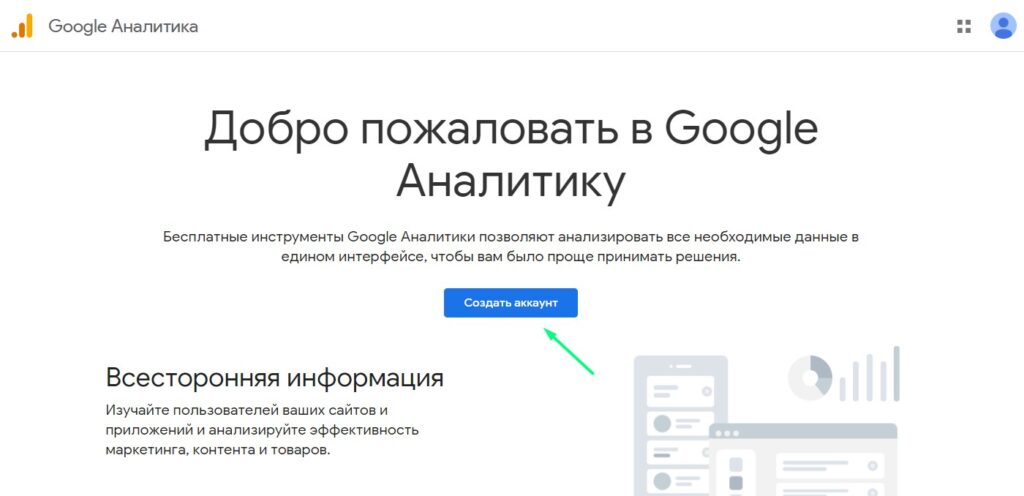
Если у вас есть аккаунт, то войдя в него выберите в боковом Меню Администратор. Откроется панель в которой можно создать Новый аккаунт или Новый ресурс — к пункту п.5

Информация о сайте и аккаунте при регистрации.
Здесь необходимо заполнить информацию о вашем ресурсе.- «Название аккаунта» является обязательным пунктом, в него необходимо вписать название, которое будете видеть в статистике и которое будет понятным, если у нас несколько счетчиков.
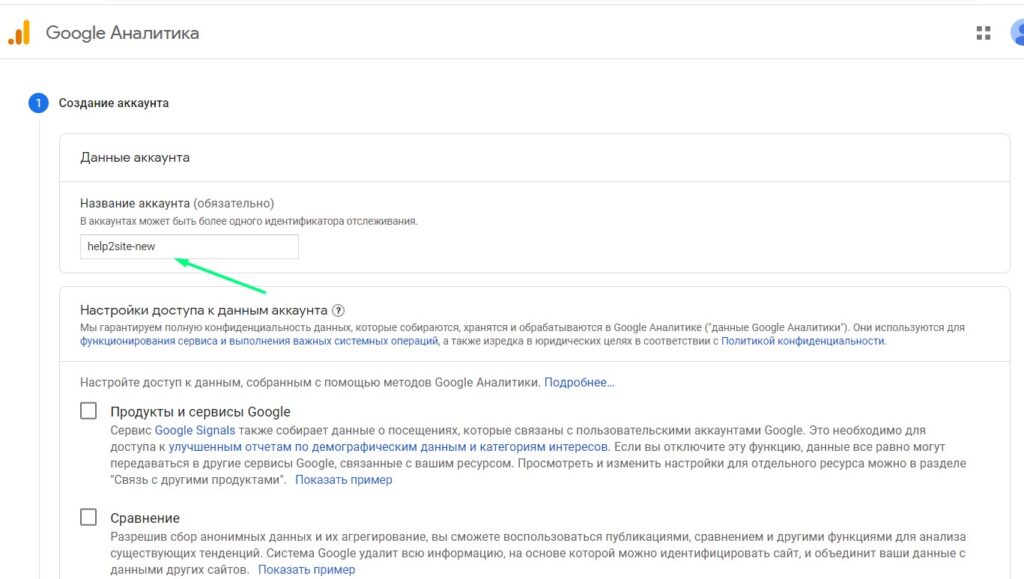
- Следующий шаг GA4 — Настройка ресурса. Необходимо указать:
- Название вашего ресурса
- Указать «Часовой пояс» для удобства просмотра статистики с привязкой ко времени
- Указать валюту — для удобства расчета конверсий
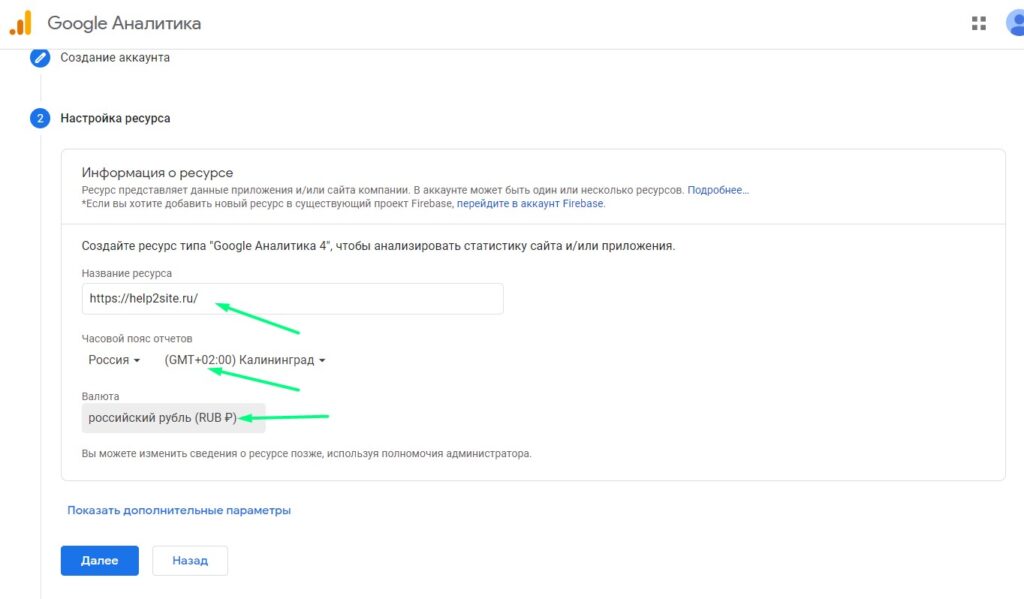
- Информация о компании. Заполняете информацию о сфере деятельности и ваших целях (другого я не могу советовать тут по желанию) и жмём кнопку «Далее»
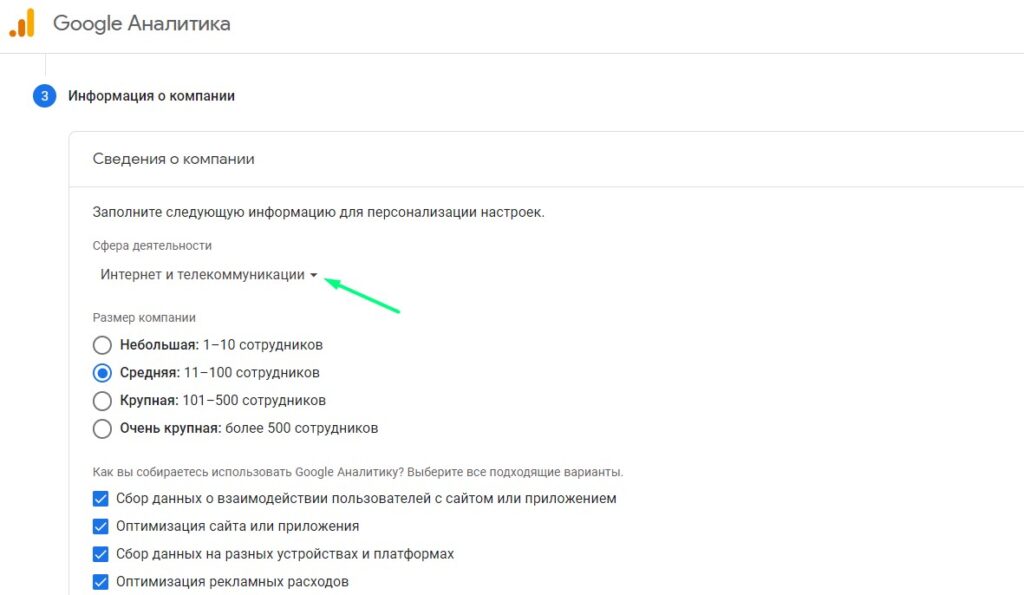
- На следующем шаге предлагается Принять условия использования сервиса. Обратите внимание на страну, по законодательству которой работаете, в данном случае — Россия.
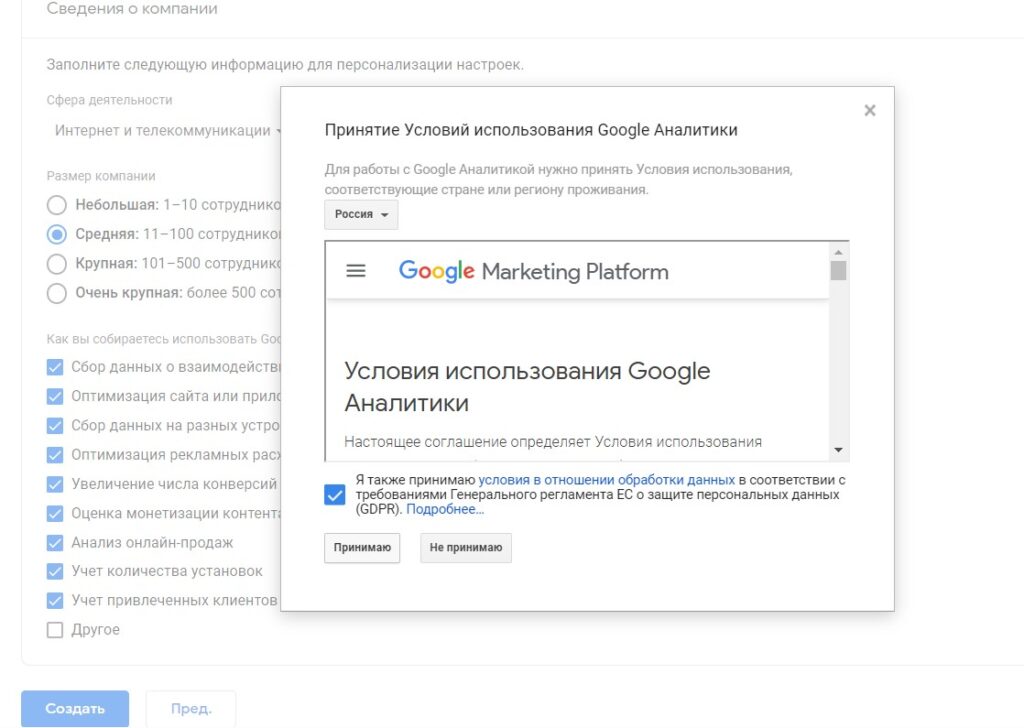
- В итоге мы видим перед собой панель Администратора сервиса Google Аналитики в разделе «Ресурс» вкладка «Поток данных».
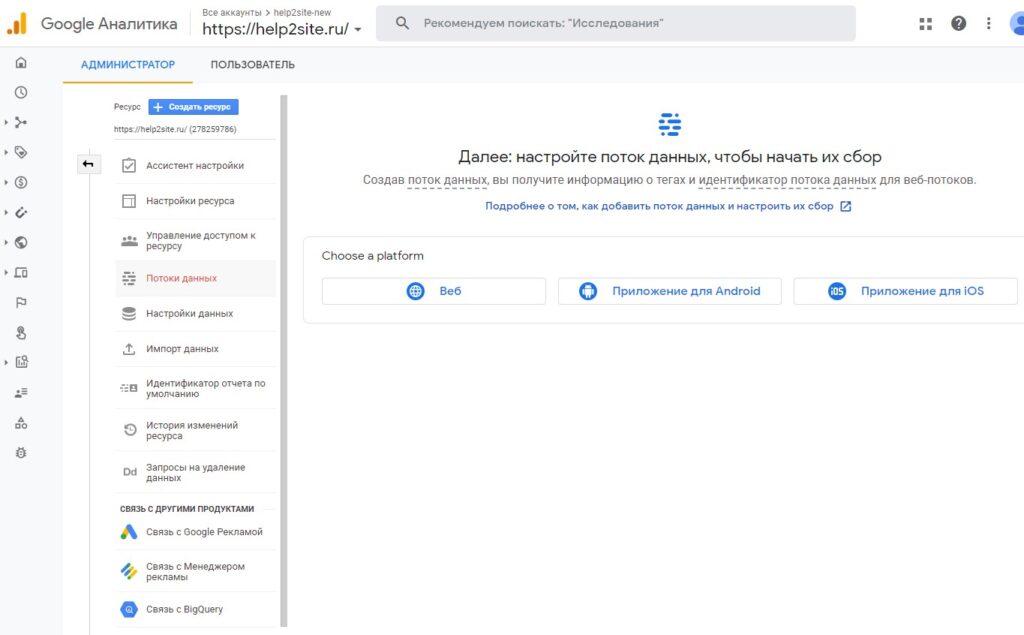
Счетчик Google Аналитики для отслеживания поведения посетителей
Далее мы рассмотрим как сформировать код счетчика статистики Google Analytics версии 4. GA4 — это улучшенная статистика, в нее добавлено много нового функционала:
- Прокрутка страницы пользователем
- Исходящие клики — регистрация кликов по внешним ссылкам с сайта
- Поиск по сайту — просмотр результатов поиска
- Взаимодействия с видео — регистрируются начало, просмотр до конца (пока только к видео YouTube)
- Скачивание файлов — регистрация скачивания файла на сайте
Давайте посмотрим как получить код счетчика пиксель Google Analytics для установки на сайт. Для этого необходимо в аккаунте создать «Поток данных».
Создать счетчик — новый поток данных GA4
В панели Администратора раздела «Ресурс» — «Потоки данных» (см. рисунок выше в п.5) выбираем где мы будем использовать этот код, в данном случае — «Веб». Открывается окно «Настройка потока данных» в котором необходимо указать данные нашего сайта:
- Url веб-сайта совпадающий с вашим ресурсом (будьте внимательны и правильно указывайте)
- Название потока
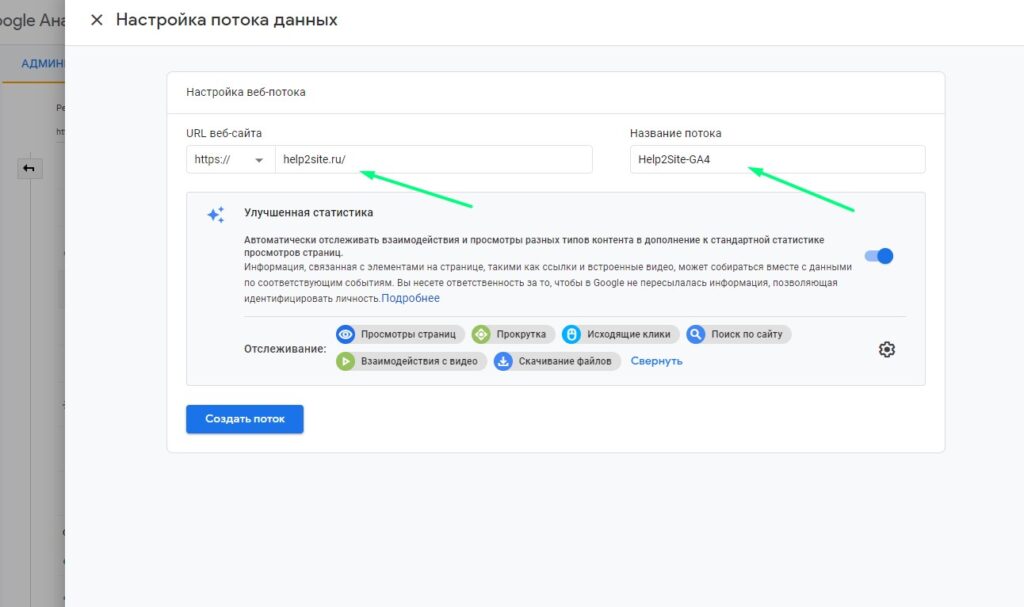
Вы можете отказаться от отслеживания видео или скачивания файлов (нажмите шестеренку Настройки) если их нет на вашем сайте или оставить по умолчанию.
Жмём кнопку «Создать поток» и теперь видим сформированный поток результат:
- есть url потока
- название потока
- идентификатор отслеживания Google Аналитика (идентификатор потока данных)
- инструкция по добавлению тэга
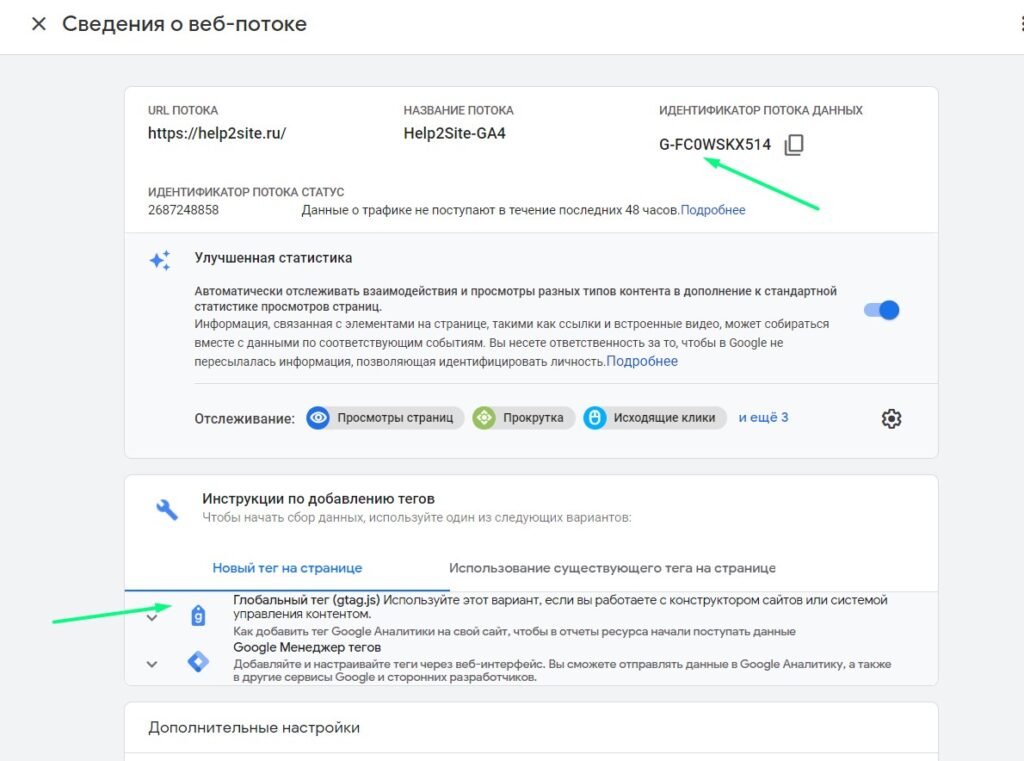
Кликаем на «Глобальный тэг», здесь находится пиксель — код счетчика google analytics, его необходимо скопировать и установить на сайте.
Идентификатор google понадобится в инструментах веб-мастеров, в SEO плагинах, например, Yoast, All in One SEO, Rank Math и др
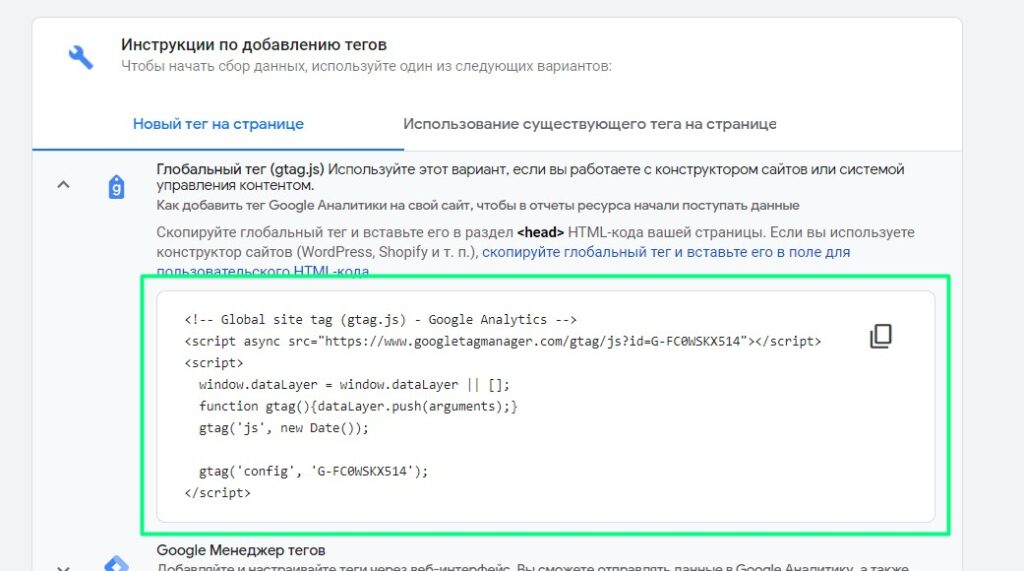
По сути, установка кода — это подтверждение ваших прав собственности на получение информации по данному сайту.
Как добавить тег Google Аналитики на свой сайт и где установить счетчик указано в инструкции GA — они рекомендуют ставить в <head>, который охватывает все страницы сайта и эта рекомендация подходит для WordPress и других CMS. Можно поставить код в футер, хедер или создать отдельный веб-поток для отслеживания каких-то отдельных страниц или блоков.
Теперь, когда мы зайдем в административную зону, Ресурс → Потоки данных, видим наш счетчик.
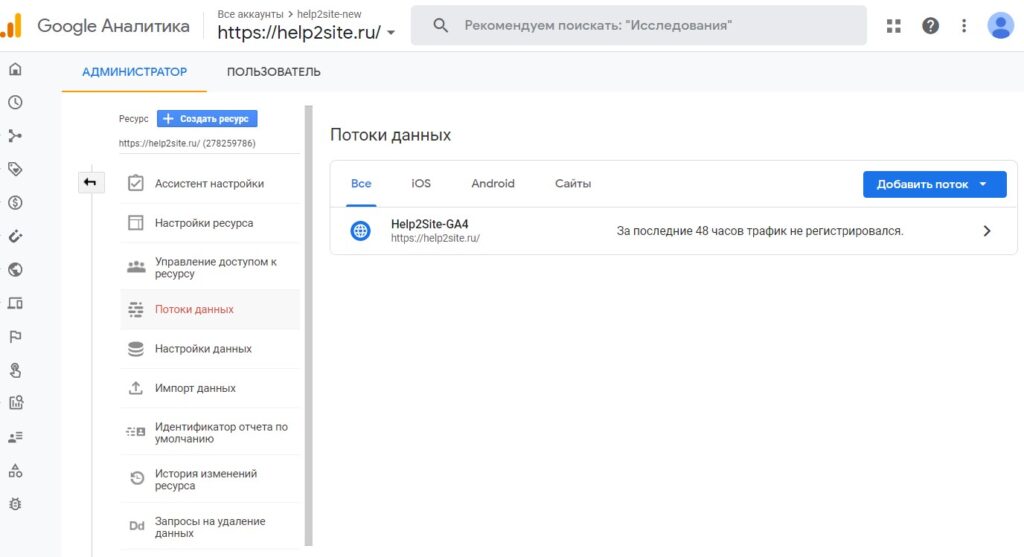
Как предоставить доступ к Google Analytics
Когда необходимо открыть доступ к данным Google Analytics по вашему ресурсу, то сделать это можно в панели администратора.
Зайти в панель администратора в Google Аналитики.
Открываем в google ссылку https://analytics.google.com/analytics/web/. Попадаем в статистику нашего веб-сайта.
Внизу страницы в Меню слева есть иконка шестеренки — это переход в административную панель.
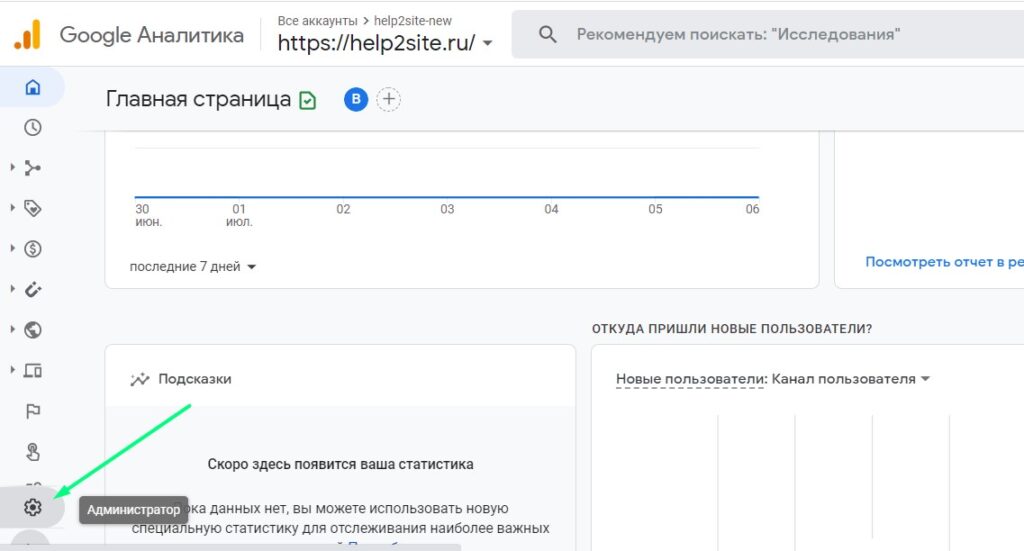
Попадаем в панель администратора GA4 и здесь открывается управление Аккаунтом и управление Ресурсом. Соответственно, в зависимости от целей мы можем предоставить «Управление доступом к аккаунту» или «Управление доступом к ресурсу»
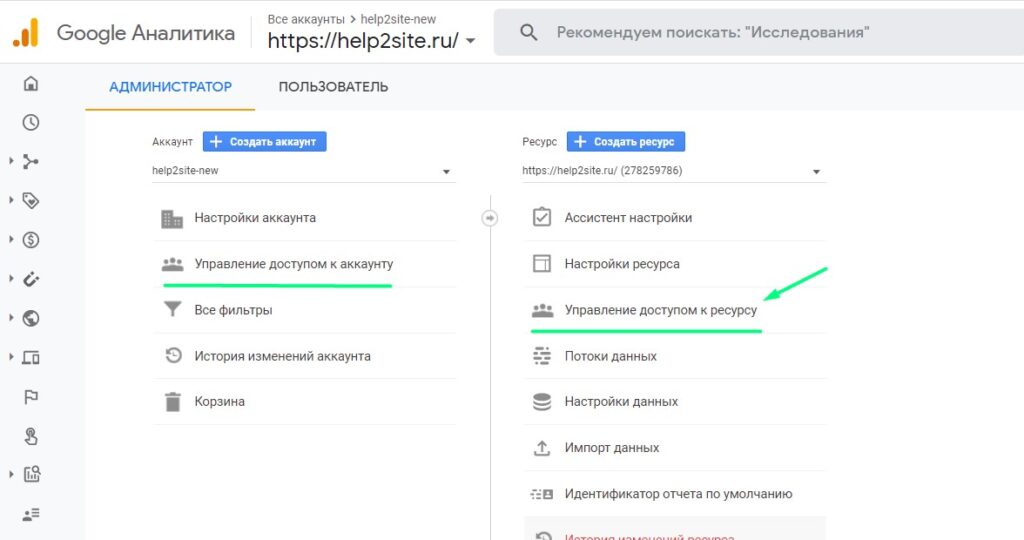
Если необходимо дать доступ только к данным сайта, то выбирайте «Управление доступом к ресурсу». Когда другому лицу необходимо пользоваться инструментами Google, в т.ч. для работы SEO-инструментами, лучше выбирать «Управление доступом» в столбце уровня Ресурса. Если необходимо предоставить доступ на уровне Аккаунта, то у другого лица будет доступ ко всей информации со всеми сайтами и ресурсами Аккаунта и полные возможности по их изменению и настройке, а значит с предоставлением этого уровня доступа нужно быть осторожным.
Обычно доступа на уровне Ресурса бывает достаточно для большинства работ в Google аналитике.
В открывшемся окне видим всех пользователей и уровень их доступа — здесь можем добавить или удалить нового пользователя или изменить права доступа уже существующему.
В правом верхнем углу жмём на «плюсик» для добавления нового пользователя к GA4 и выбираем «Добавить пользователей»
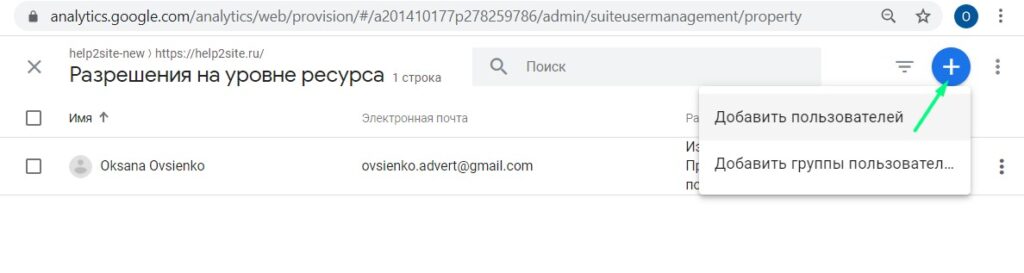
- Заполняем «Адрес электронной почты» нового пользователя (почта вида ****@gmail.com)
- Ставим галочки в разделе «Разрешения»
- Жмём кнопку «Добавить» в верхнем правом углу
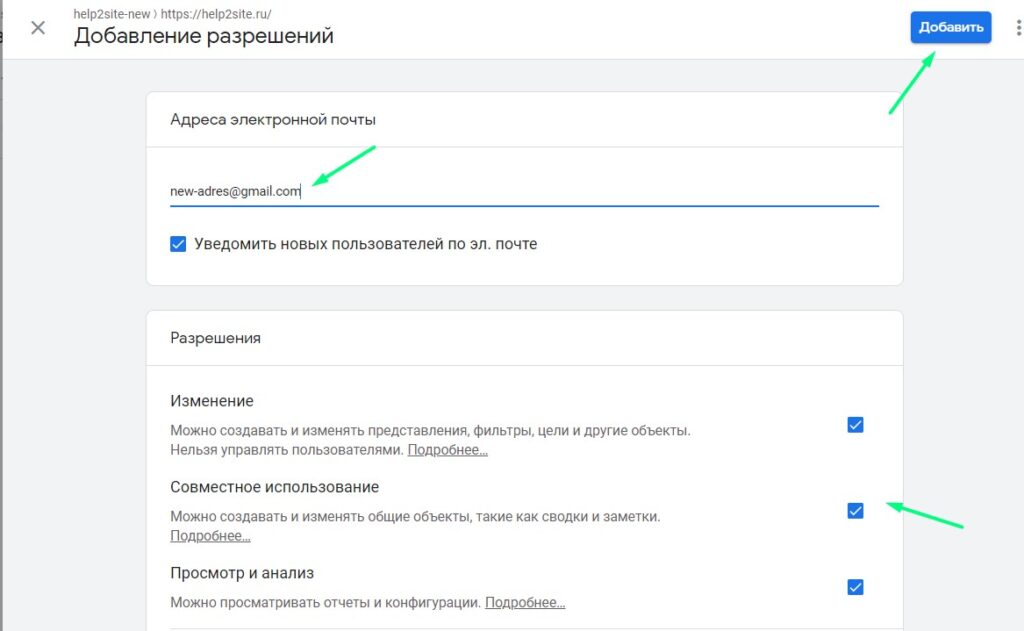
Если все было сделано правильно, то в вашей таблице появилась строка с новым пользователем, а ему было отправлено письмо с приглашением, и ему открыты данные вашего сайта.
Если у вас версия Google Analytics более ранняя, которую сейчас называют Google Analytics3 или Universal Analytics, то разница не большая. Необходимо так же зайти в панель Администратора и выбрать «Управление доступом» в разделе Ресурс.
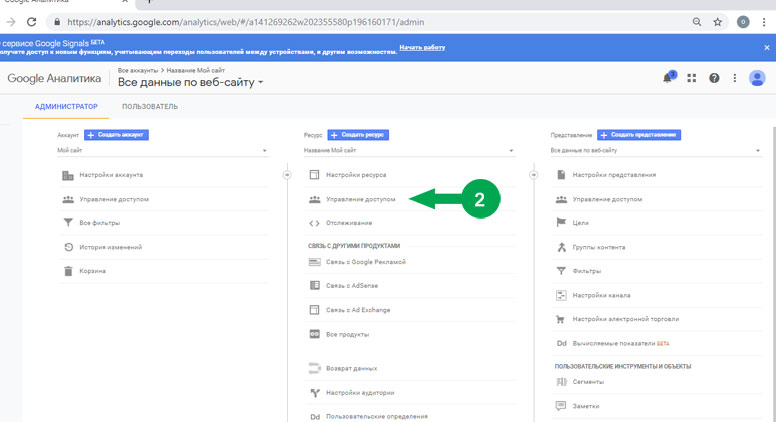
Далее логика как и в GA4 — иконка с плюсиком находится в том же правом верхнем углу, добавляем email пользователя и назначаем ему права доступа.
Как предоставить доступ к Google Search Console
Google Search Console — инструмент для веб-мастеров и необходим для анализа представления сайта в поисковой системе Google. Чтоб предоставить доступ к Search Console
- Заходим в Search Console и внизу меню находим шестеренку «Настройки»
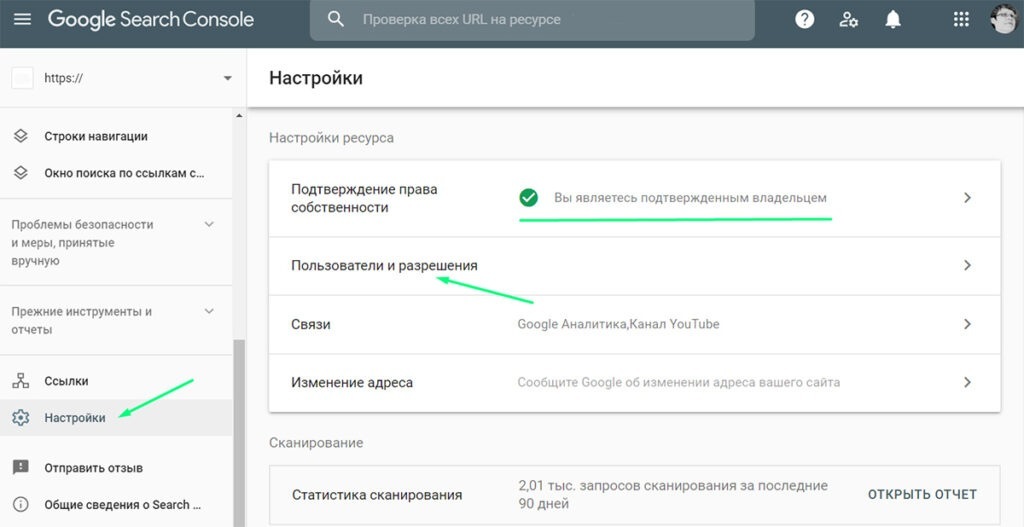
- Для предоставления доступа выбираем «Пользователи и разрешения».
Важно: для предоставления доступа в Серч Консоль необходимо обладать правами владельца в статусе «Вы являетесь подтвержденным владельцем».
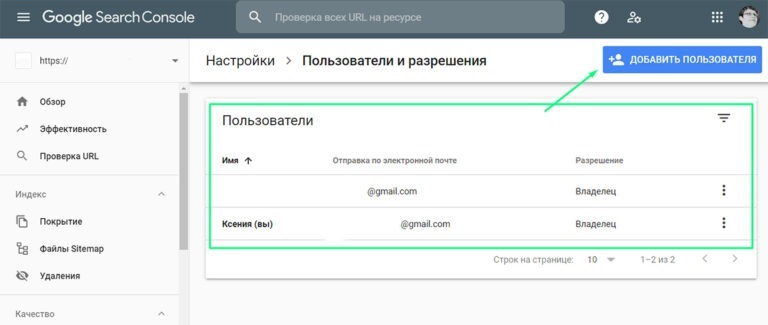
- На странице «Пользователи и разрешения» находится перечень всех, у кого есть доступ к панели Серч Консоль и их правами.
Кликаем по кнопке «Добавить пользователя» - Открывается новое окно, где необходимо заполнить email нового пользователя, а так же выбрать предоставляемые права: ограниченный или полный доступ.
- Жмем «Добавить» и видим нового пользователя, который появился на странице «Пользователи и разрешения» в Search Console.